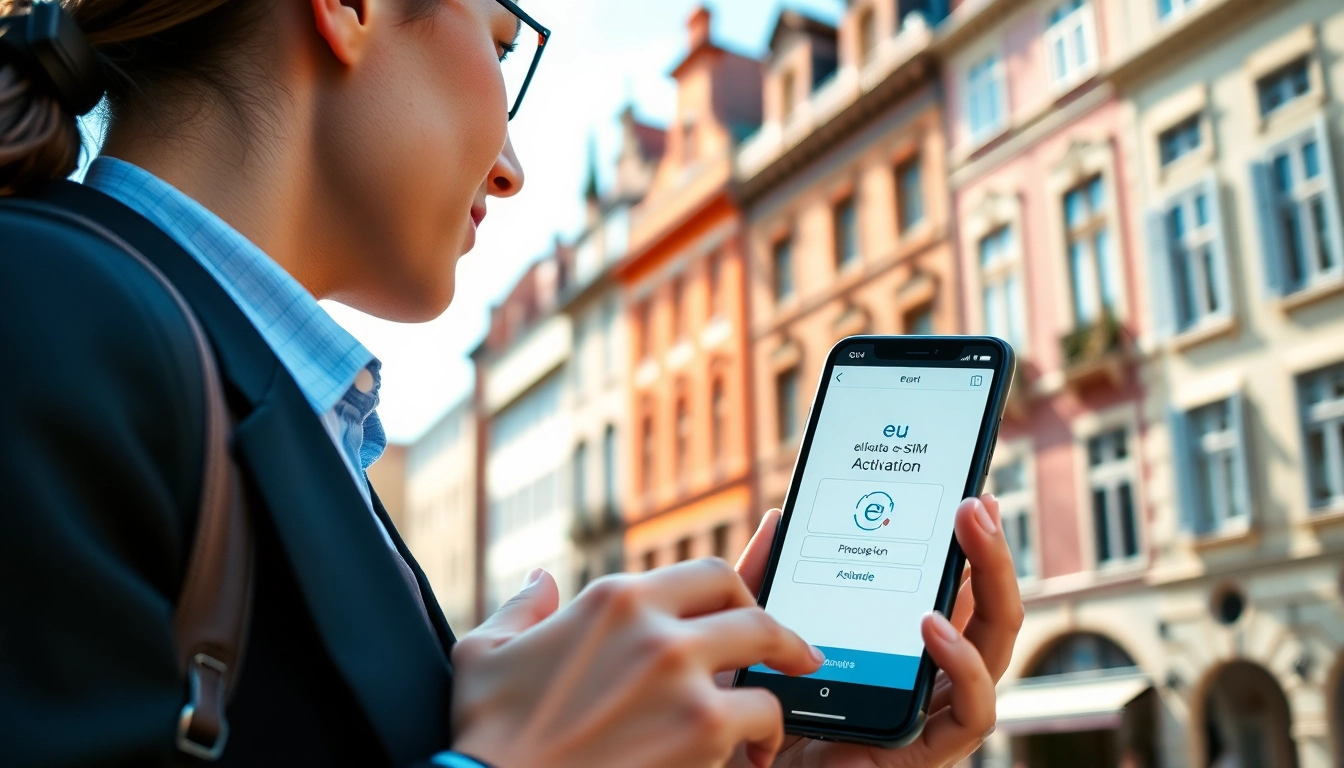Understanding the Basics of Dual Monitor Setup
Setting up dual monitors can dramatically enhance productivity, streamline workflows, and provide a more enjoyable computing experience. But before diving into the installation process, it’s essential to understand the fundamentals. This guide explores everything you need to know about a dual monitor install, from compatibility requirements to advanced configurations.
What is a Dual Monitor Install?
A dual monitor install entails connecting two separate screens to a single computer setup. This setup allows users to extend their desktop across multiple displays or mirror the content on both screens. A dual monitor arrangement can significantly enhance multitasking capabilities by providing additional screen real estate for applications, documents, and other tasks, which leads to better organization and increased efficiency.
Benefits of Using Dual Monitors
The advantages of using dual monitors are numerous:
- Increased Productivity: Studies have shown that dual monitors can boost productivity by 20-30% as users can view and interact with multiple applications simultaneously.
- Enhanced Multitasking: Switching between applications is faster and more intuitive. Users can drag and drop items between displays, making tasks like data entry and design work much smoother.
- Bigger Visual Workspace: More screen space means less clutter and scrolling, making it easier to view large documents, spreadsheets, or graphic design applications side by side.
- Better Organization: Users can keep communication tools, such as email or chat applications, on one screen while working on a project on another, preventing distractions.
- Improved Gaming and Creative Workflows: For gamers and creative professionals, dual monitors can be used to keep tool palettes open or stream gameplay while still viewing tutorials or strategies on the second screen.
Checking Compatibility and Requirements
Before embarking on a dual monitor installation, it’s crucial to verify that your computer system supports multiple displays. Check the following:
- Graphics Card Capability: Ensure that your graphics card can support dual displays. Most modern GPUs come with multiple display outputs, but it’s essential to confirm its specifications.
- Operating System: Ensure your operating system (Windows, macOS, Linux) supports multiple monitors. Most current versions do.
- Physical Connections: Identify the available ports on your computer and monitors (HDMI, DisplayPort, DVI, VGA). Your graphics card needs to have compatible outputs for both monitors.
Essential Equipment for Your Dual Monitor Install
Monitors: Choosing the Right Size and Type
When selecting monitors for a dual setup, consider the size, resolution, and type of panel:
- Size: Choose sizes that fit your workstation comfortably. Common sizes range from 21 to 32 inches.
- Resolution: Higher resolutions like 1440p or 4K mean more screen real estate and sharper images, but ensure your graphics card can handle them.
- Panel Type: IPS panels typically offer better color accuracy and viewing angles, while TN panels have faster response times, ideal for gaming.
Cables and Adapters: What You Need
Proper cables and adapters are critical for a successful dual monitor setup:
- HDMI: Commonly used for most monitors. Make sure both your computer and monitors support the latest HDMI standards.
- DisplayPort: Excellent for high resolutions and refresh rates, ideal for gaming or video editing monitors.
- DVI and VGA: Mostly outdated but may be required for older monitors.
- Adapters: If your graphics card ports aren’t compatible with your monitors, invest in quality adapters to ensure a smooth connection.
Additional Peripherals for Efficient Setup
Consider other peripherals that may enhance your dual monitor experience:
- Monitor Stands: Adjustable stands will help align the height and angle of your monitors for optimal viewing.
- Cables Management Tools: Use cable ties, clips, or sleeves for a tidy desktop.
- Docking Stations: Useful for laptops, offering more connection options and easy switching between multiple workstations.
How to Execute a Dual Monitor Install
Step-by-Step Connection Process
To set up your dual monitors, follow these steps:
- Power Off: Before connecting anything, turn off your computer and monitors.
- Connect Monitors: Plug each monitor into your computer using the appropriate cables based on available ports.
- Power On: Turn on both monitors, followed by your computer.
Configuring Display Settings in Windows
After connecting, configure your display settings:
- Select Start > Settings > System > Display.
- Scroll to Multiple displays and select how you want to use your monitors (Extend, Duplicate, etc.).
- Adjust each monitor’s resolution and orientation as needed, ensuring everything fits your workflow preferences.
Troubleshooting Common Issues
If you encounter issues, consider the following solutions:
- No Signal: Ensure all cables are securely connected, and check if the monitors are powered on.
- Flickering Display: Check cable quality and try different ports or cables to rule out faults.
- Wrong Resolution: Adjust display settings to set optimal resolutions for each monitor.
Optimizing Your Dual Monitor Experience
Best Practices for Display Arrangement
Once set up, optimize how you position your monitors:
- Alignment: Ensure the tops of the monitors are aligned for a natural viewing experience.
- Primary Monitor: Designate one monitor as primary for your main tasks, which can be modified in display settings.
- Distance: Keep a comfortable distance where both screens are easy to view without straining your eyes.
Software Solutions for Enhanced Workflow
Consider using software to boost productivity:
- Window Management Tools: Applications like DisplayFusion and Fences can help organize windows seamlessly across screens.
- Taskbar Managers: Tools like 7+ Taskbar Tweaker can improve taskbar functionality across multiple monitors.
- Virtual Desktops: Utilize virtual desktops in Windows 10/11 to manage numerous tasks efficiently.
Customizing Settings for Personal Preference
Finally, tailor your dual monitor setup to fit your working style:
- Color Calibration: Calibrate each monitor to match colors for graphic design or photo editing work.
- Brightness Settings: Adjust brightness levels to reduce eye strain, especially in low-light environments.
- Shortcuts: Create keyboard shortcuts for frequently used applications to speed up your workflow across monitors.
Advanced Configurations and Use Cases
Running Applications Efficiently on Dual Monitors
Learn to run applications effectively:
- Web Browsing: Keep research on one screen while typing or making notes on the other.
- Programming: Use one monitor for your code editor and another for documentation or debugging tools.
- Spreadsheet Work: Compare data sets side by side by opening one spreadsheet per monitor.
Using Dual Monitors for Gaming and Creative Work
Dual monitors can significantly enhance gaming and creative workflows:
- Gaming: Keep gameplay on one monitor while using the second for maps, chat, or streaming software.
- Creative Applications: Utilize various design tools and asset libraries across both screens for better workflow.
- Video Editing: Use one monitor for editing timelines and the other for previewing the final output.
Tips for Multi-Monitor Setup Beyond Two Displays
If you find two monitors aren’t enough, consider these tips for a multi-monitor setup:
- Monitor Limitations: Check your graphics card specifications as some can support multiple monitors (up to six in high-end cases).
- Screen Arrangement: Plan your arrangement to allow for seamless movement of the cursor between monitors.
- Ergonomics: Maintain ergonomic considerations by ensuring monitors are positioned at eye level and at a comfortable viewing distance.